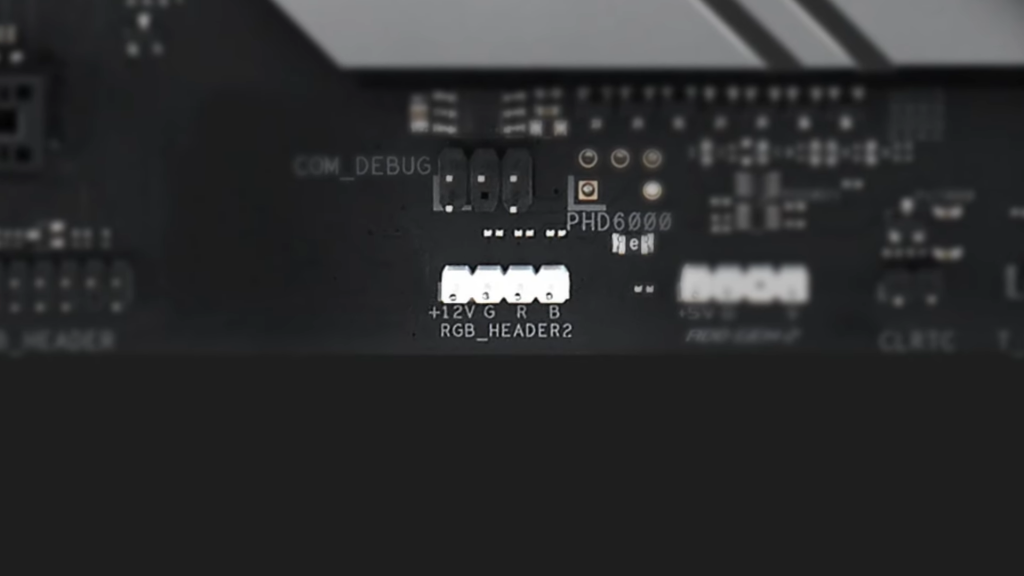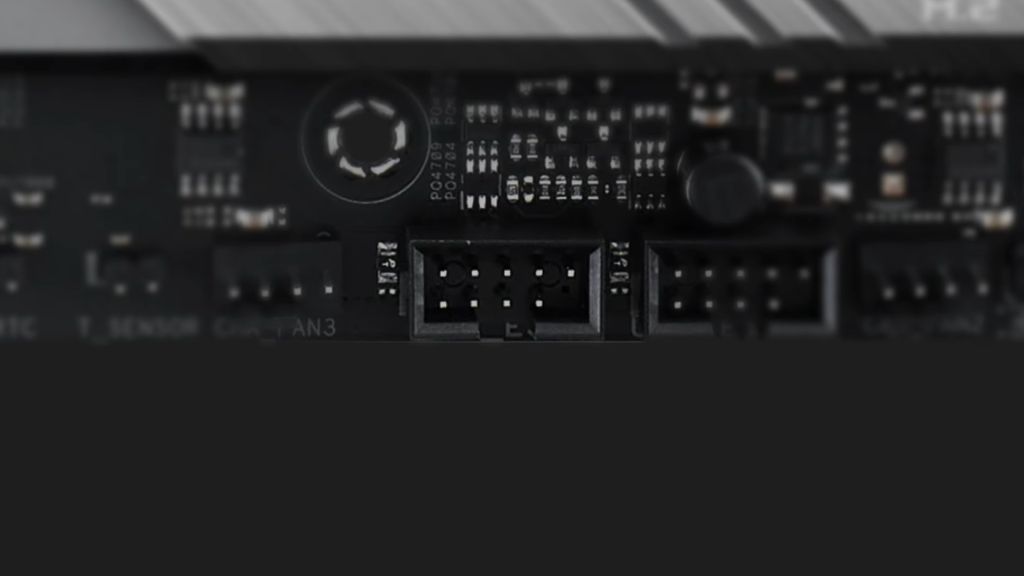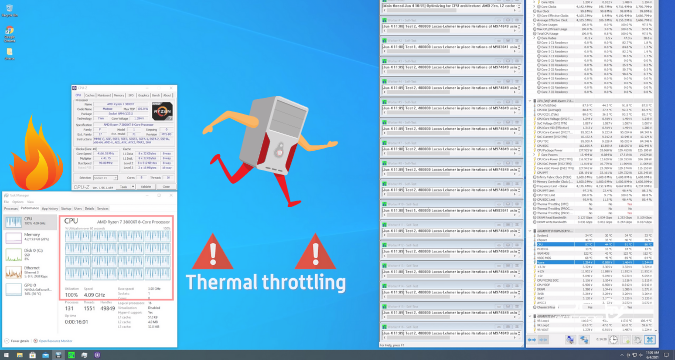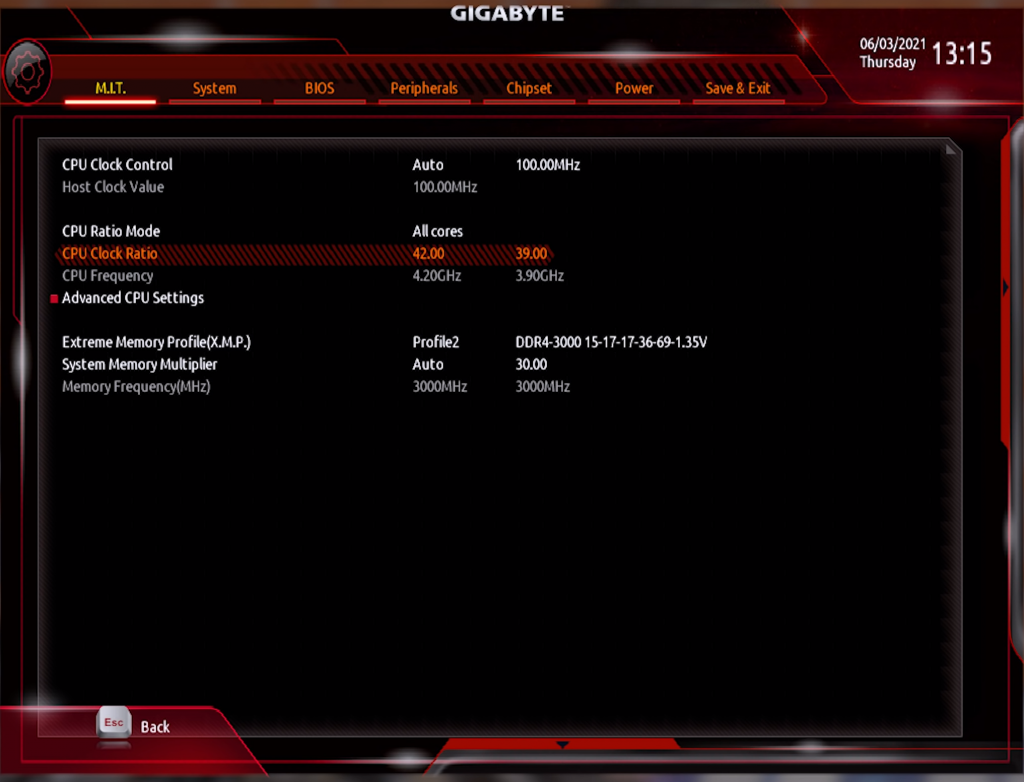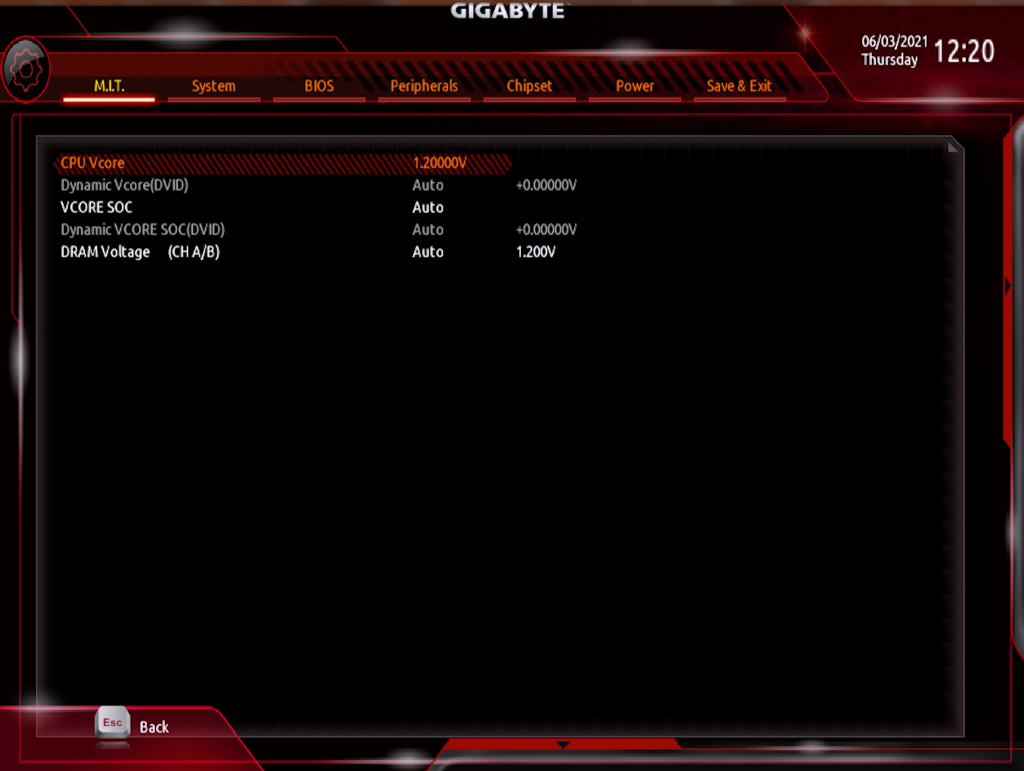Dacă ar fi să enumerăm tot ce poate face AI-ul, un articol nu ar fi suficient. Așa că o să punem o întrebare diferită: cum ne poate ajuta AI-ul la școală? Sunt destule răspunsuri și aici. AI-ul ne poate ajuta cu pregătirea pentru examene, proiectele școlare și temele pentru acasă. Este un ajutor care lucrează fără să piardă timpul și, în cazul modelelor locale, fără taxe sau limite precum numărul de întrebări.
Un exemplu de AI care rulează direct pe un PC este ChatRTX de la NVIDIA, disponibil în prezent în versiunea beta. Acesta este un software de AI pentru chat cu o gamă largă de modele (LLM) pe care le descarci direct pe PC-ul tău. Fiecare model LLM, disponibil în aplicația ChatRTX, este potrivit pentru ceva diferit. Unele sunt concepute pentru procesarea cuvintelor, altele pentru fotografii.
Singura cerință pentru instalarea ChatRTX este un PC cu o placă grafică suficient de puternică, îți recomandăm GeForce RTX 40 cu 16 GB VRAM. Combinația dintre o placă grafică puternică și inteligența artificială care poate valorifica această putere reprezintă un instrument cu adevărat puternic.
Și cu ce anume te poate ajuta inteligența artificială la școală?
1. Pregătirea pentru examene și teste
Fie că te pregătești pentru un examen de biologie, un credit universitar sau chiar un examen de engleză de nivel C1, un chatbot local este aici pentru a te ajuta. Marele avantaj al aplicației față de un model GPT online este că poate lucra cu fișiere de pe PC și chiar cu foldere întregi. Poți încărca toate notițele tale în aplicație. În loc să cauți manual prin documente voluminoase, cere-i asistentului local doar informațiile de care ai nevoie. Zeci de pagini de text sunt scanate de chatbot în câteva secunde.
2. Notițe mai bune
Notițele dezorganizate vor fi editate într-o formă coerentă de către asistentul AI. Pur și simplu încarci un document într-un folder la care AI-ul are acces și îi ceri să creeze un document structurat pe baza documentelor.
3. Plan de studiu
Un chatbot local este un profesor cu o răbdare infinită. Dacă ai dat peste ceva ce nu poți înțelege, încearcă să îi ceri asistentului tău AI să îți ofere mai multe informații. Inteligența artificială poate simplifica limbajul complex și poate structura lecția astfel încât oricine să o poată înțelege cu adevărat. De asemenea, poate oferi o mână de ajutor cu temele pentru acasă. Important este să ți se explice totul, astfel încât temele să își facă cu adevărat treaba și anume exersarea noului material de studiu.
4. Un instrument pentru eficiență și creativitate
Fie că este vorba de o lucrare, o prezentare sau un alt proiect școlar, chatbotul local este acolo pentru tine. Acesta poate crea o schiță pentru tine, fie din notițele și documentele pe care le încarci în folderul programului, fie pe baza propriei baze de cunoștințe. De asemenea, te poate ajuta să selectezi fotografii pentru o prezentare sau pentru lucrarea de licență. De exemplu, cu modelul LLM de la Google (pe care îl poți descărca prin ChatRTX) acesta poate recunoaște conținutul pozelor. Iar dacă nu ai propriile grafice, poți cere AI-ului să le creeze. Modelul Stable Diffusion optimizat pentru nucleele Tensor din RTX va genera o fotografie, o ilustrație sau un grafic pe baza unui text. În cel mai scurt timp și gratuit.
La urma urmei, viteza, disponibilitatea și variabilitatea sunt cele mai mari avantaje ale instrumentelor AI locale. De ce să plătești pentru ceva online când poți utiliza placa grafică puternică pe care o ai deja în PC?