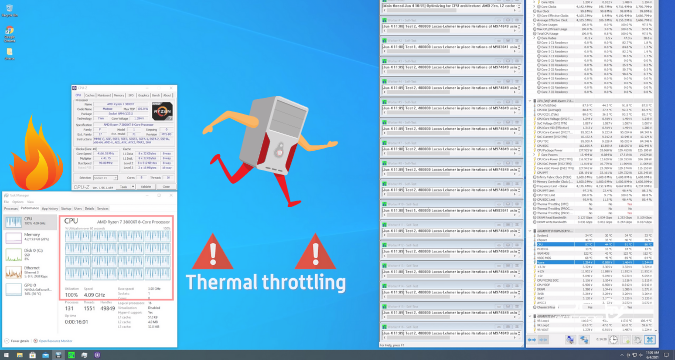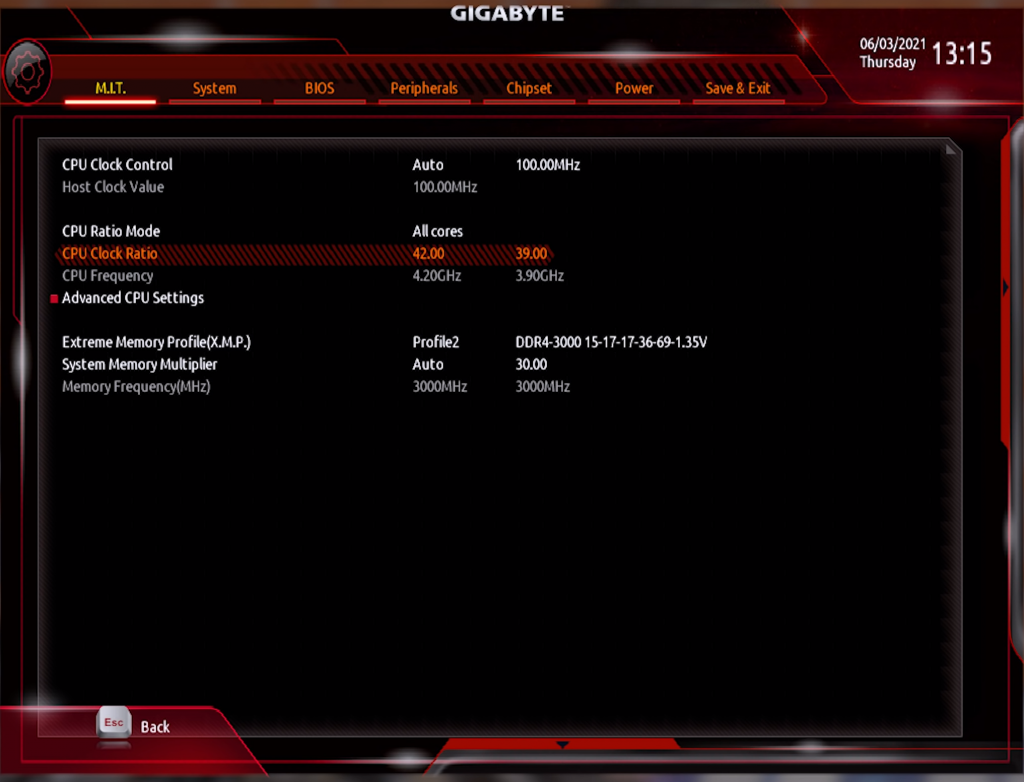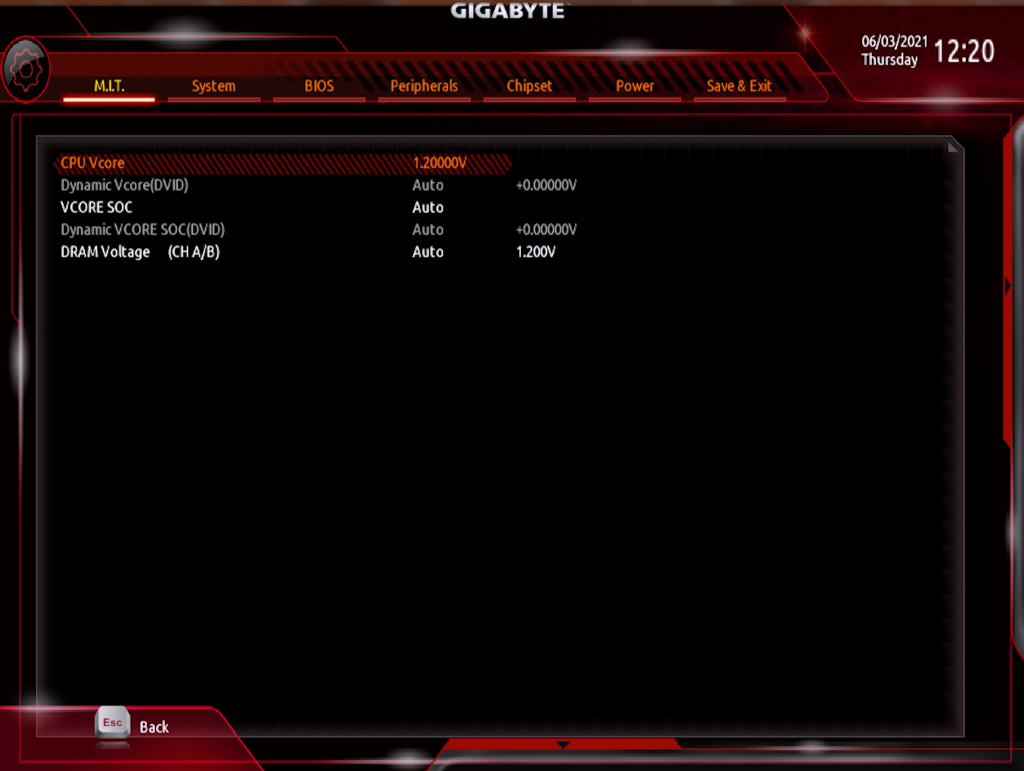Cu siguranta ai auzit deja ca iluminarea RGB intr-un PC aduce minim 10 fps-uri in plus. Nu e adevarat, dar e amuzant. :))
Serios acum, stii cum sa conectezi iluminarea, sa o sincronizezi si de ce nu, sa adaugi extra bling bling in PC-ul tau de gaming?
In primul rand, hai sa vedem cum sta treaba cu acei conectori pentru iluminare. Ii gasesti pe placa de baza si pot varia in functie de model si vechime:
Conectorul 4 pini 12V RGB este folosit in primele implementari ale iluminarii in PC. Cei 4 pini au roluri bine definite: alimentare si controlul culorilor (R, G si B). Atentie, acest conector poate reda o singura culoare pentru intregul PC.
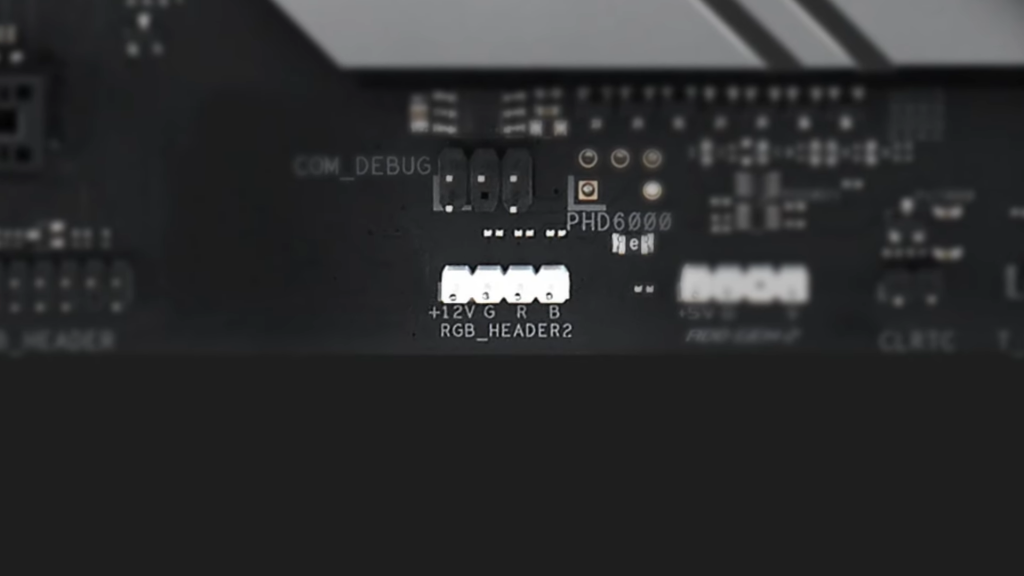
Conectorul cu 3 Pini 5V ARGB este cel care te ajuta sa obtii un curcubeu sau iluminare independenta pe fiecare led in parte. Primul pin se ocupa de alimentare, al doilea de trimiterea datelor catre led-uri, iar al treilea este impamantarea.

Conectorul USB 2.0 este folosit de nume mari precum Corsair sau NZXT, iar avantajul lui este ca fiecare device conectat, ventilator sau banda RGB, poate fi controlat independent pentru a crea efecte in cascada.
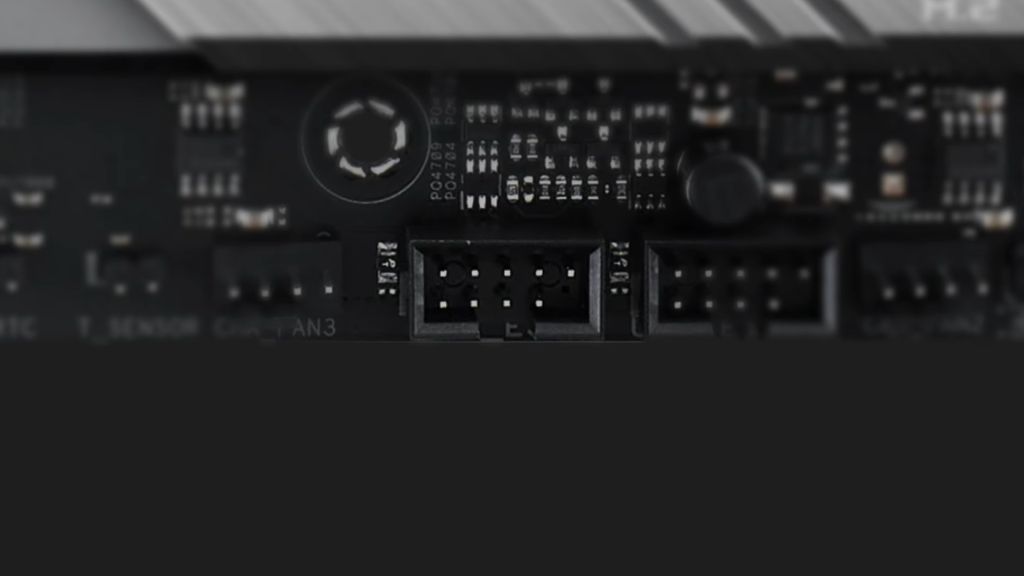
Multi producatori de carcase (inclusiv noi la ALPHAGEAR) integreaza un hub dedicat atat pentru controlul ventilatoarelor, cat si pentru iluminare, care adesea are cateva sloturi libere pentru a adauga extra. Totusi, este important sa tii cont ca acest controller trebuie sa fie conectat la placa de baza. Acest lucru poate fi realizat prin cele trei metode mentionate mai sus.

Cum controlezi iluminarea?
Aici situatia devine un pic mai dificila, pentru ca fiecare producator de placa de baza are propria aplicatie de control RGB. Aura Sync (ASUS), RGB Fusion (Gigabyte), Mystic Light (MSI), Polychrome (AsRock).
Problema este ca iluminarea dintr-un PC nu se limiteaza doar la conectorii de 12V RGB sau 5V ARGB; mai sunt si alte componente precum memoria RAM, placa video si chiar SSD-ul. Uneori apar conflicte intre acestea si placa de baza in ceea ce priveste sincronizarea iluminarii. Aici, internetul devine prietenul tau cel mai bun. Cauta pe forumuri combinatii de componente si aplicatii pentru a vedea daca altii au reusit sa le sincronizeze. Mai exista si aplicatii de control al iluminarii pentru controllerele conectate prin USB-ul 2.0 intern, precum iCue de la Corsair, dar din pacate nu se intelege cu toate aplicatiile placilor de baza.
Solutia simpla: Alege un singur brand (ex: Corsair) pentru memorie, carcasa, ventilatoare etc.
Solutia avansata: Foloseste Signal RGB pentru a sincroniza componente de la mai multi producatori.
Si pana la urma, cum se zice? ER GHE BE, ER GE BE, R G B, sau ARGIBI? Lasa in comentarii care crezi tu ca e varianta corecta.
Daca vrei sa afli mai multe despre Iluminarea RGB, urmareste clipul nostru de pe YouTube:
Vezi mai multe noutati de Gaming
Autor: